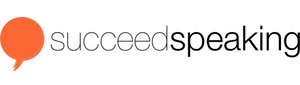WordPress Training Center
Welcome to the 60-Minute Site:
WordPress for Speakers training center!
Your training video and supporting materials are below!
[password-protect password=”wptrain_ae98hb”]
More content is coming soon, but here’s some material to get you started!
WordPress Installation Tutorials
Recommended Plugins
(links coming soon, or you can search for them on Google or in the WordPress plugin directory – within your WordPress install)
Free
- JetPack
- Akismet
- WP-DB-Backup
- All-in-One SEO Pack
- Contact Form 7
- WP Greet Box
- WP Favicons
- WordPress Audio Player
Premium
- PopUp Domination
- Gravity Forms
Recommended Themes & Theme Sources
Free
Premium
Additional Resources
- 5 Easy Ways to Improve Web Design (e-book)
FAQs
1. How do I turn off comments on posts/pages on my WordPress website?
Go to the Discussion area under the Settings tab (on the lower left side of your admin panel). This is where you will find the majority of your comment options. Also, depending on your selected theme, most posts/pages have an option for you to toggle on/off comments at the bottom of the “Edit Post/Page” page.
2. How do I add a favicon to my website?
The favicon is the graphic that shows up in the address bar for certain websites (try CNN.com as an example). There are a variety of ways to do this, but I recommend the WP Favicons plugin listed above.
3. How do I put text in a box on a page?
Some themes make this very easy — for instance, all of the WooThemes themes have these functions built in. Otherwise, you can do it manually by adding a line of code (yuck, code! – I know, but you can do it) to your page:
1. Input the content for your page/post.
2. Click from the “Visual” tab to the “HTML” tab (at the top of the editing window where you type content).
3. Go to the content you want to put in a box, and just before it, enter this code:
<p style=”padding: 2px 6px 4px 6px; color: #555555; background-color: #eeeeee; border: #dddddd 2px solid;”>
IMPORTANT NOTE: WordPress automatically converts “straight” quotes to “curly” quotes, but when you paste in the HTML section, you need “straight” quotes. So, to be sure that the code above (in pink) works, manually replace the quotes after p style= and before the >.
Immediately after the text you want to put in the box, insert </p>.
In the end, you should see something like this:
Hi! This is some special text that I’d like you to pay attention to.
Of course you can play with the colors of the box and the border: just replace the the color codes above (“#——“) with a color code from this list. NOTE: The first color code in the clip above is for the text color (#555555), the second color code is for the box background (#eeeeee), and the third color code is for the border color (#dddddd).
Watch a video demonstration here:
Have other questions? Just ask!
[/password-protect]
Thanks for visiting!